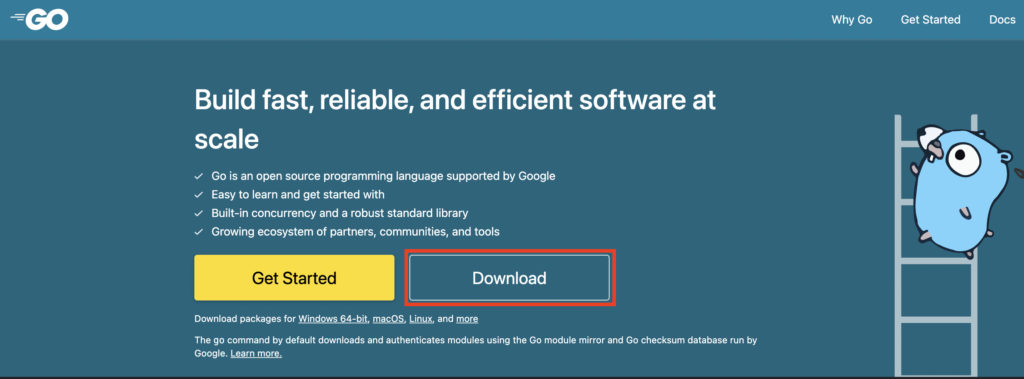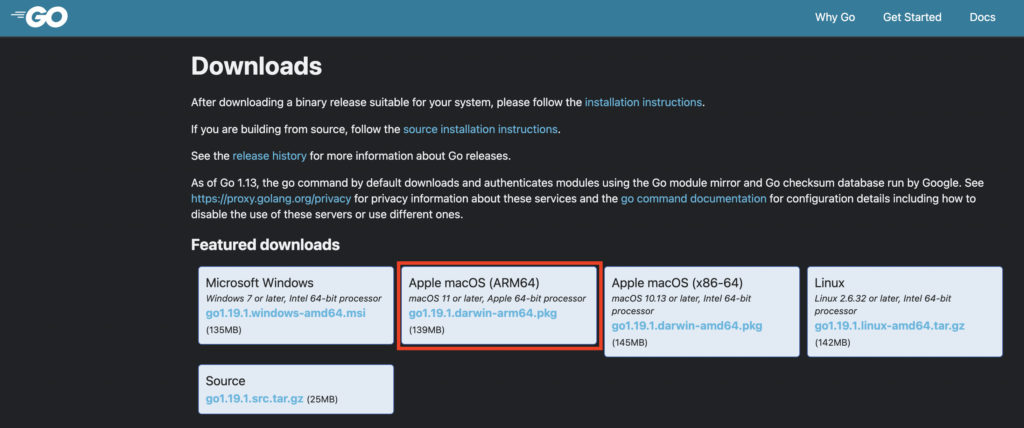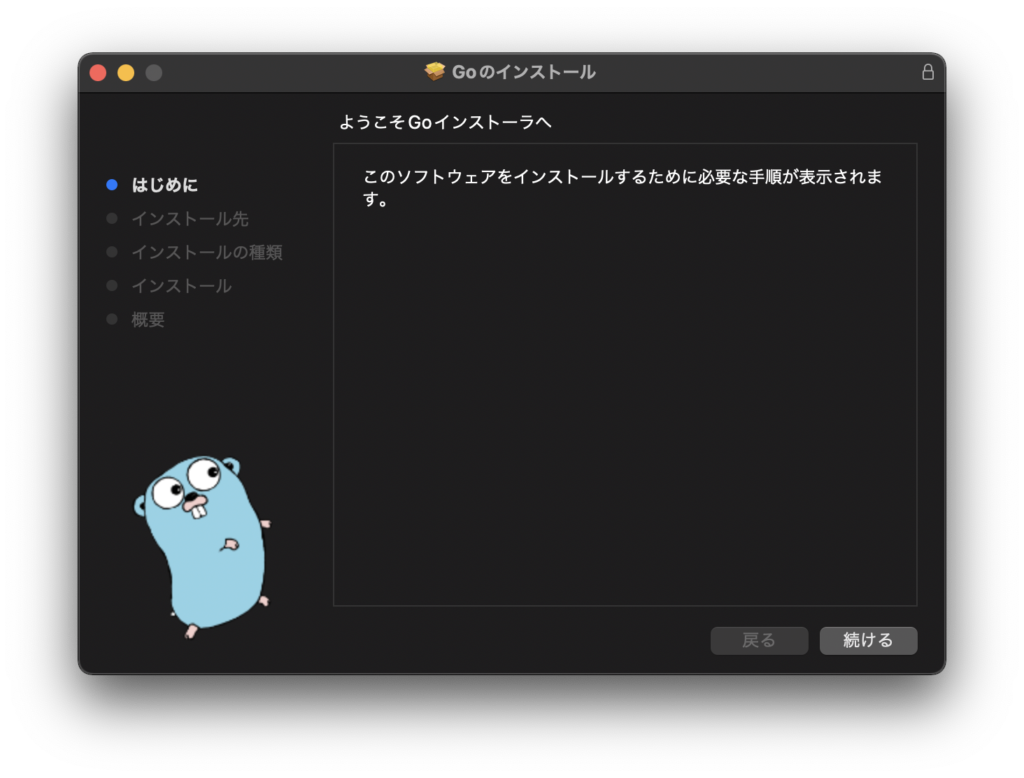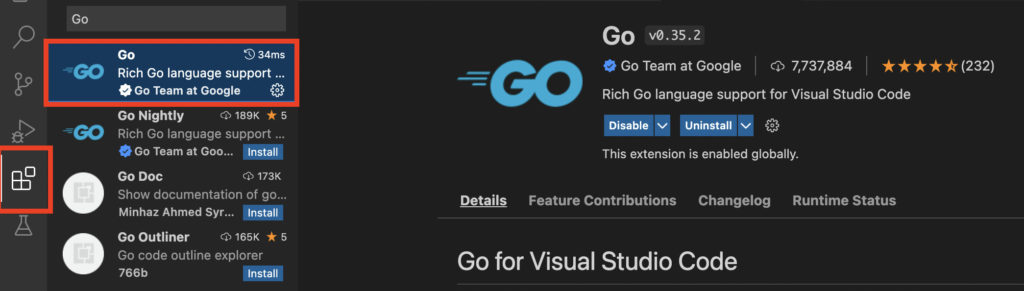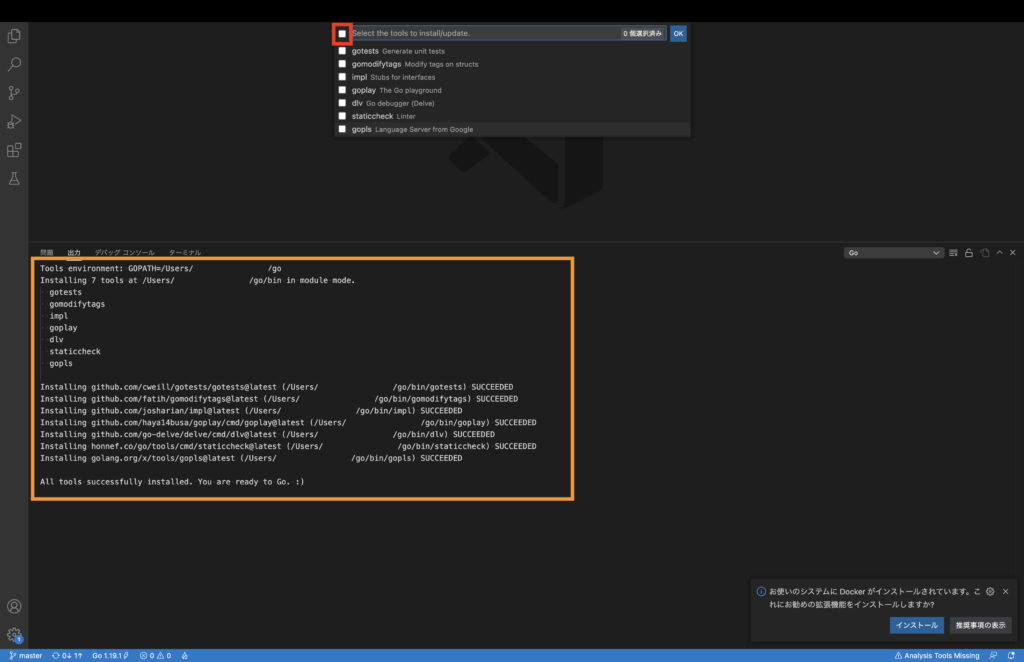Go開発環境構築(Hello worldまで)
Goインストール
上記リンクにアクセスし、Downloadを押下します。
移動先のページ内より、該当のOSを選択します。
私の場合は、m1を搭載したMacBookを使用しているので、Apple macOS(ARM64)を選択。
バージョンは記事執筆当時の1.91.1を使用しています。
もし、この後の手順で不安な方は、バージョンを合わせてください。
ダウンロードが完了したら、インストーラーを起動します。
ゴーファーくんが可愛らしいです。
インストールが完了したことを確認します。
以下のコマンド実行し、バージョン表示がされることを確認します。
go versiongo version go1.19.1 darwin/arm64
VSCodeに拡張機能をインストール
Go言語のIDEには、Golandというものがありますが、有料のため、VSCodeを使用します。
余談ですが、Golandは、拡張なしの単体のみの契約で年間1万円程度、30日間の無償期間もあるため、気になる方は使用してみてはいかがでしょうか。
VSCodeを起動し、拡張機能の検索欄に「Go」と入力し、下記の拡張機能をインストールします。
インストールが完了したら、Command + Shift + P でコマンドパレットを開いて、「GO: Install/Update tools」を入力。
(Windowsの場合は、Ctrl + Shift + Pでコマンドパレットを開きます)
Enter押下後、出てきたメニューの全てを選択し、OKを押します。
入力欄横のチェックボックスを選択すると、全てのチェックボックスにチェックが入ります。
すぐにインストールが開始され、枠内のような出力が出ると思います。
プロジェクトの作成
ターミナルを開きます。
goフォルダの中身を確認します。
どの環境でも同じ実行になるように、下記のコマンドにしていますが、GOPATH以下が確認できれば良いです。
ls -l $(go env GOPATH)
プロジェクトフォルダを作成します。
mkdir -p $(go env GOPATH)/src/testProj
プロジェクトを初期化します。
実行後、go.modが作成されます。
cd $(go env GOPATH)/src/testProj
go mod init $(go env GOPATH)/src/testProj
main.goを作成します。
package...の内容をコピペしてください。
vi $(go env GOPATH)/src/testProj/main.gopackage main
import "fmt"
func main() {
fmt.Println("Hello world")
}
VSCodeからmain.goを開きます。
F5を押すことで実行でき、「Hello world」の出力が確認できます。