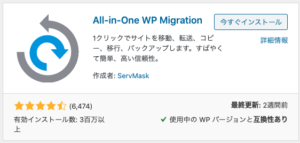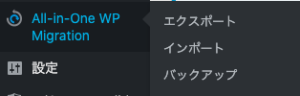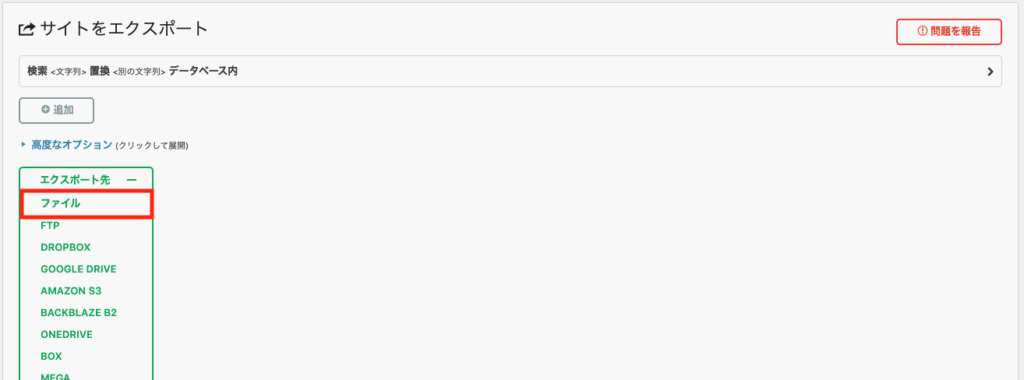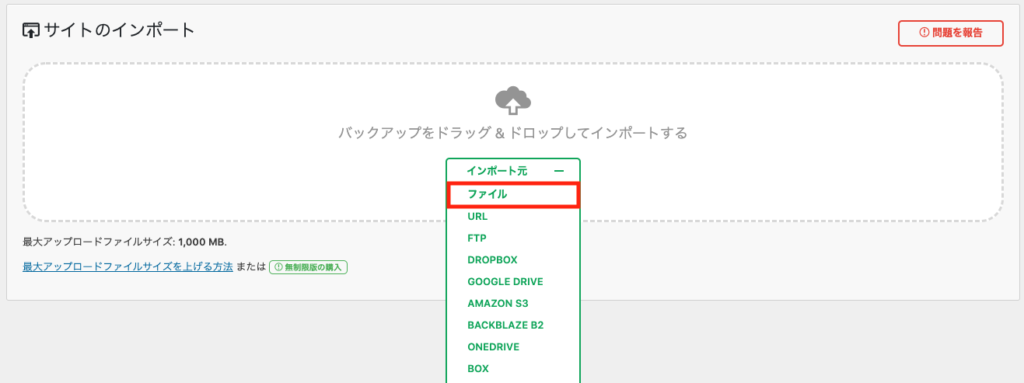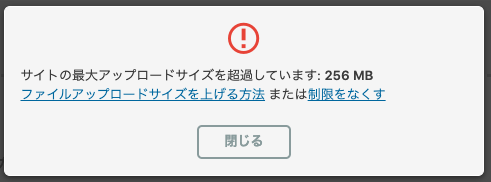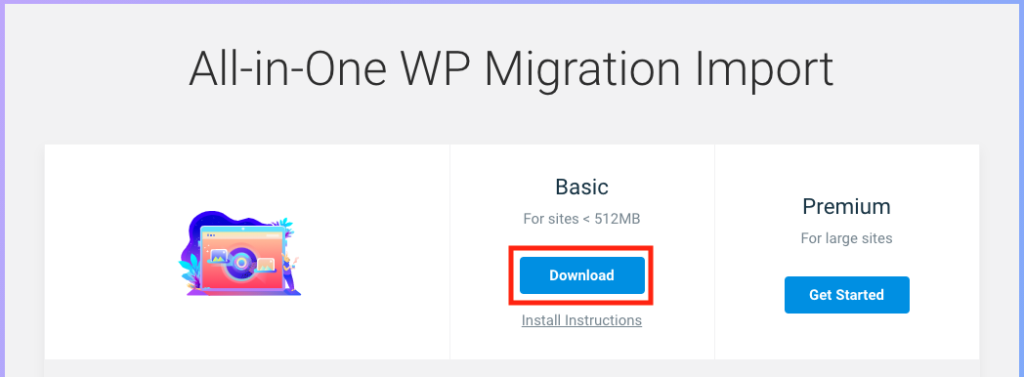WP Migrationプラグインを使用し、料金をかけずにWordPressサイトを移行
サイトデータのエクスポート
移行前のサイトデータを取得します。
まず、移行前のWordPressサイトに「All-in-One WP Migration」プラグインを導入します。
プラグインをインストールし、有効化すると、管理画面メニューに「All-in-One WP Migration」という項目が追加されます。
この中のエクスポートを選択します。
エクスポート先から「ファイル」を選択します。
エクスポートが完了すると、「wpress」拡張子のファイルがダウンロードされます。
サイトデータのインポート
移行先にサイトデータをインポートします。
まず、エクスポート時と同様、「All-in-One WP Migration」プラグインを導入します。
管理画面メニューに追加された「All-in-One WP Migration」のインポート を選択します。
インポート先から「ファイル」を選択し、移行元サイトより取得した「wpress」拡張子のファイルを選択します。
問題がなければ、これでサイトの移行が完了です。
しかし、ほとんどの場合は、以下のようなメッセージが表示されてしまうと思います。
その場合は、続きの内容(アップロードサイズをあげる)を確認してください。
アップロードサイズをあげる
アップロードサイズをあげるには、
プラグインで対応する方法
php.iniなどの設定ファイルの記述を変更する方法
の2つの方法があります。
1.プラグインで対応
プラグインで対応し、無料の範囲内で利用しようとする場合には、ファイルのアップロードサイズは最大512MBまでです。
サイト内の記事数が300程度までであれば、こちらの方法で対応が可能かと思います。
https://import.wp-migration.com/
上記のサイトにアクセスし、BasicのDownloadボタンよりダウンロードを開始します。
ダウンロードが完了すると、zipファイルが保存されているかと思います。
WordPressの管理画面よりプラグイン > 新規プラグインの追加 > プラグインのアップロードから先ほどダウンロードしてきたzipファイルをそのままアップロードします。
※ファイルは解凍せず、zipファイルのままアップロードしてください。
「All in One WP Migration File Extension」というプラグインが追加されますので、有効化してください。
これでファイルのアップロード制限が512MBに変更されているはずです。
2. php.iniの設定を変更
作業はサーバにSSHした状態から開始します。
まずは、読み込んでいるphp.iniを探します。
php -i | grep php.ini
viを使用し、php.iniを編集します。
vi /path/to/php.ini
「post_max_size」と「upload_max_filesize」の最大値を変更。
その後、Apacheを再起動し、設定を反映させます。