
Jenkinsとは?
Jenkinsとは、Javaで書かれたオープンソース継続的インテグレーション支援ツールです。
「ビルド」「デプロイ」「テスト」などの作業を自動化し、作業の効率化を図ります。
インストール

こちらが公式サイトです。
私は、Windows版をダウンロードするので、この黄色でマークしている部分を選択します。
今回使用するバージョンは、現時点で最新の2.163です。
ダウンロードした「jenkins-2.163.zip」を解凍し、中に入っているmsi(Windowsインストーラーパッケージ)を起動します。
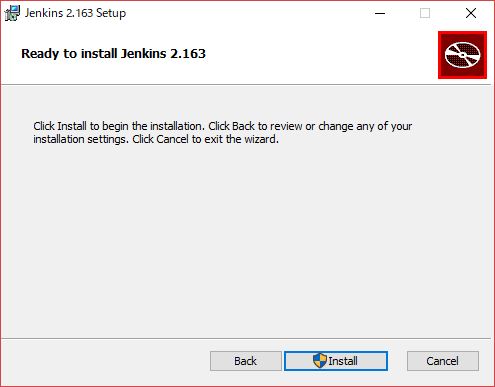
インストールが終了すると、localhostでJenkinsが起動します。
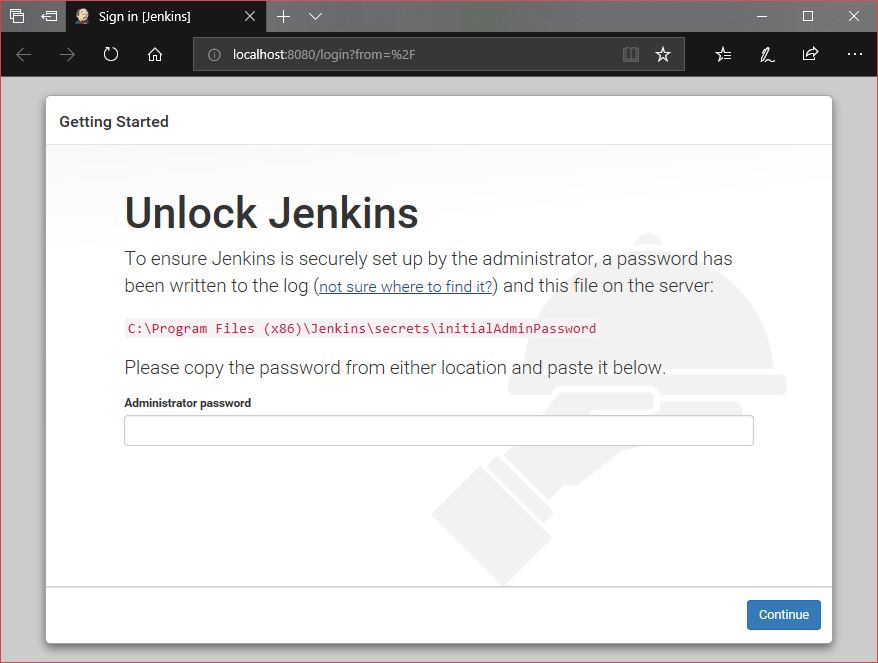
C:Program files(x86)JenkinssecretsinitialAdminPassword
と赤色で書いてありますね。
ここにパスワードが格納されています。
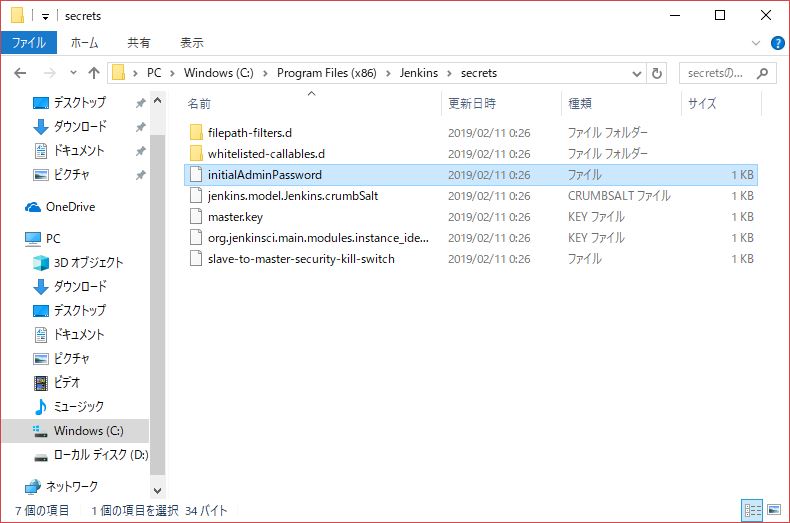
このファイルをプログラムから開く > メモ帳で起動し、中に書いてある文字列をAdministrator passwordと書いてあるテキスト入力欄に入力します。
インストールが開始されます。
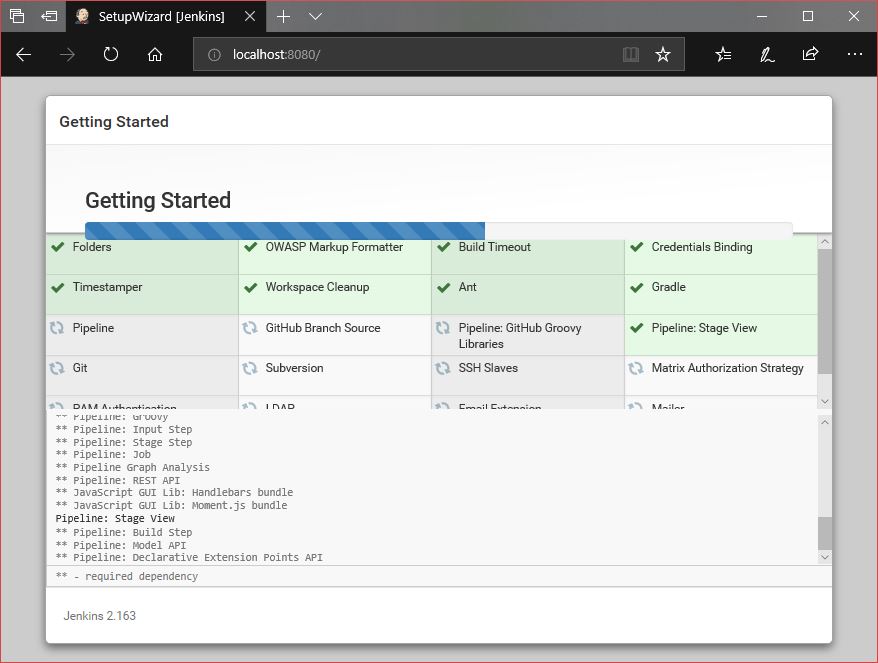
インストールが終了すると、この画面。
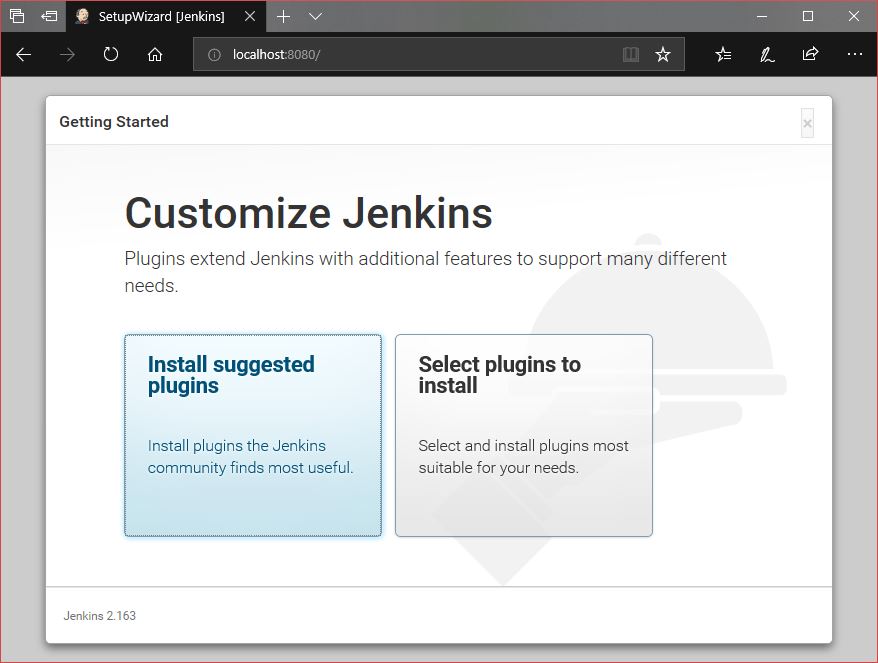
install suggested plugins
(推奨プラグインをインストールする)
Select plugins to install
(インストールするプラグインを選択)
とありますので、今回は推奨プラグインをインストールします。
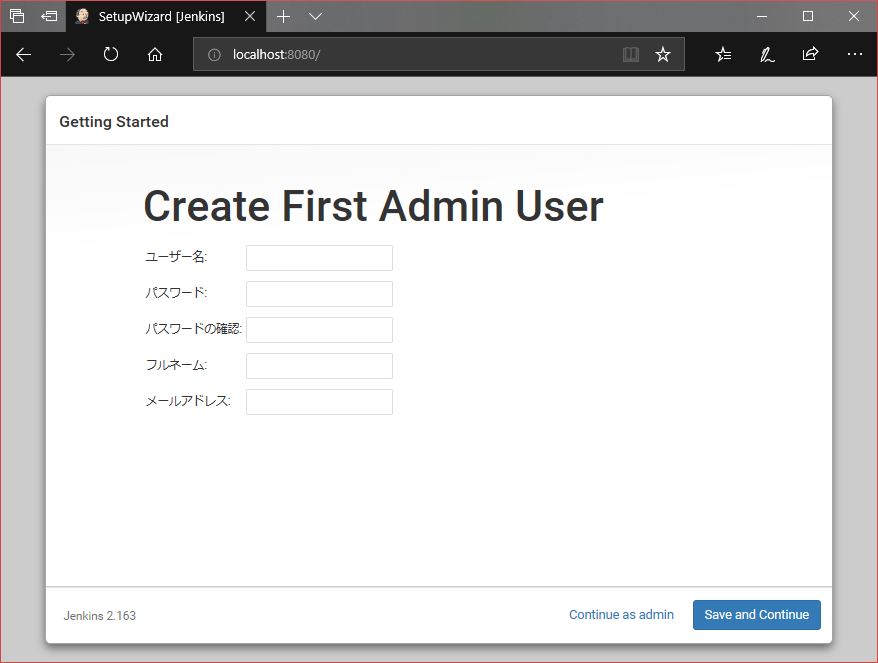
Create First Admin User 画面に移動したら、
ユーザ名
パスワード
フルネーム
メールアドレス
を入力し、「Save and Continue」をクリック。
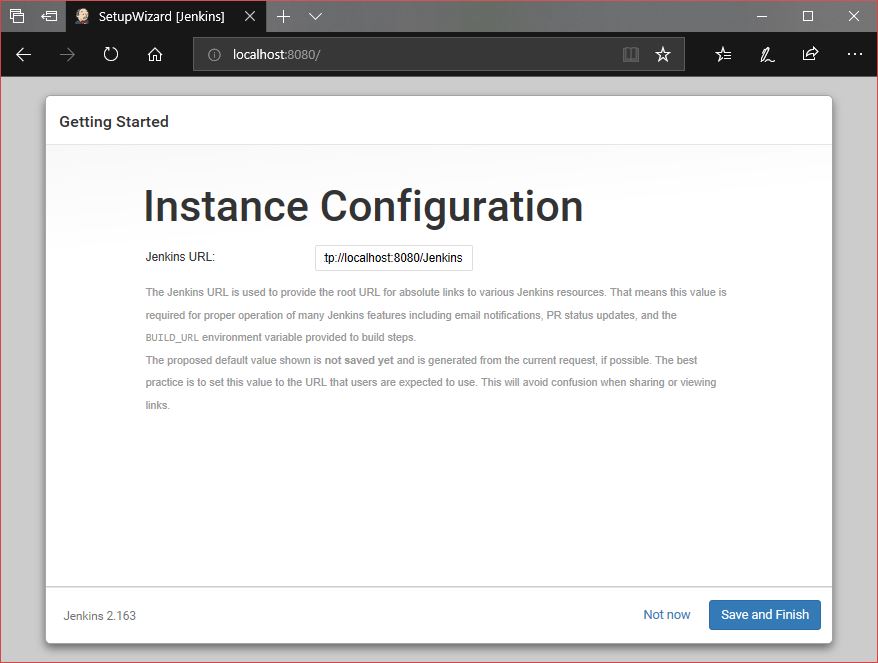
Instance Configuration画面に移動したら、Jenkinsを起動するURLを指定します。
もうお気づきかと思いますがJenkinsはlocalhostで起動します。
私は、
http://localhost:8080/Jenkins
を指定しました。

「Start using Jenkins」をクリックしたら、利用を開始できます。
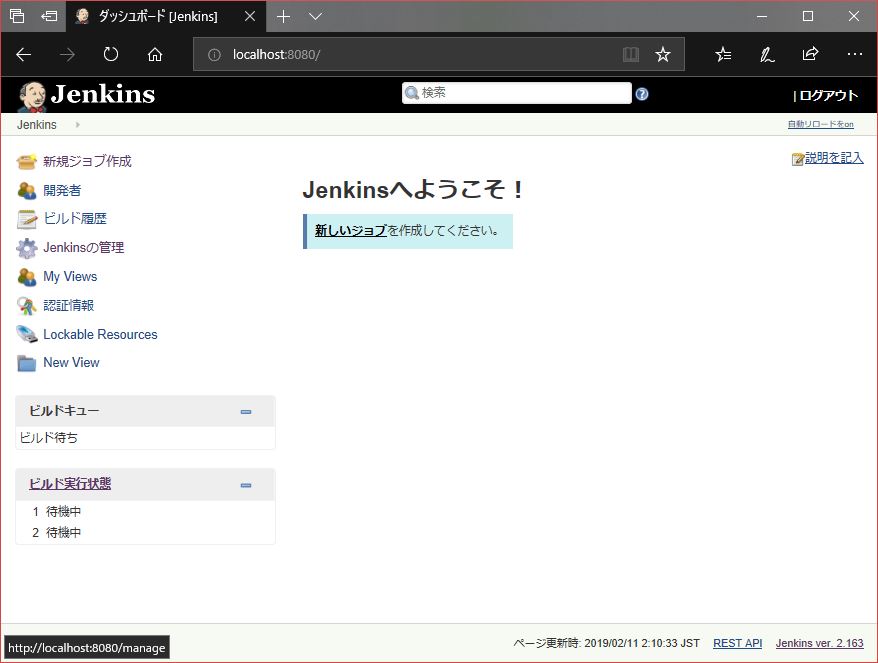
これにて、インストール作業は終了です。



