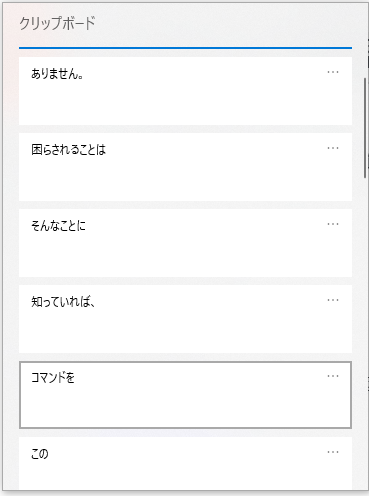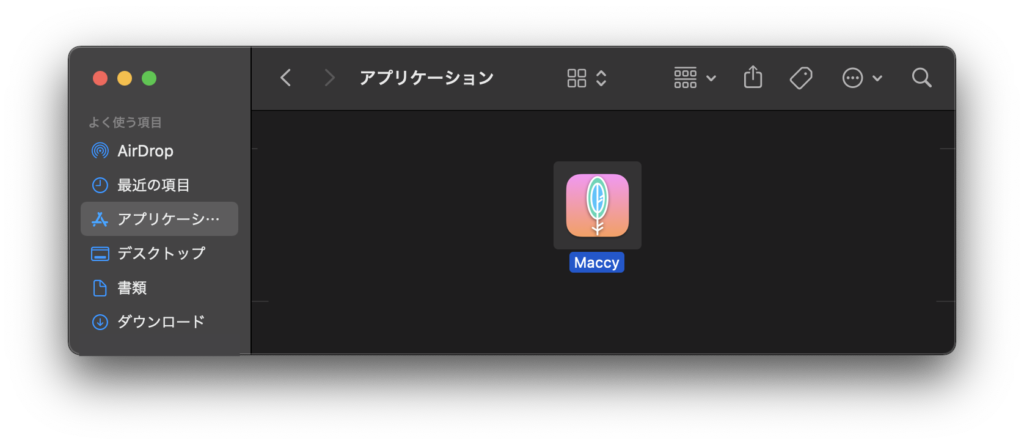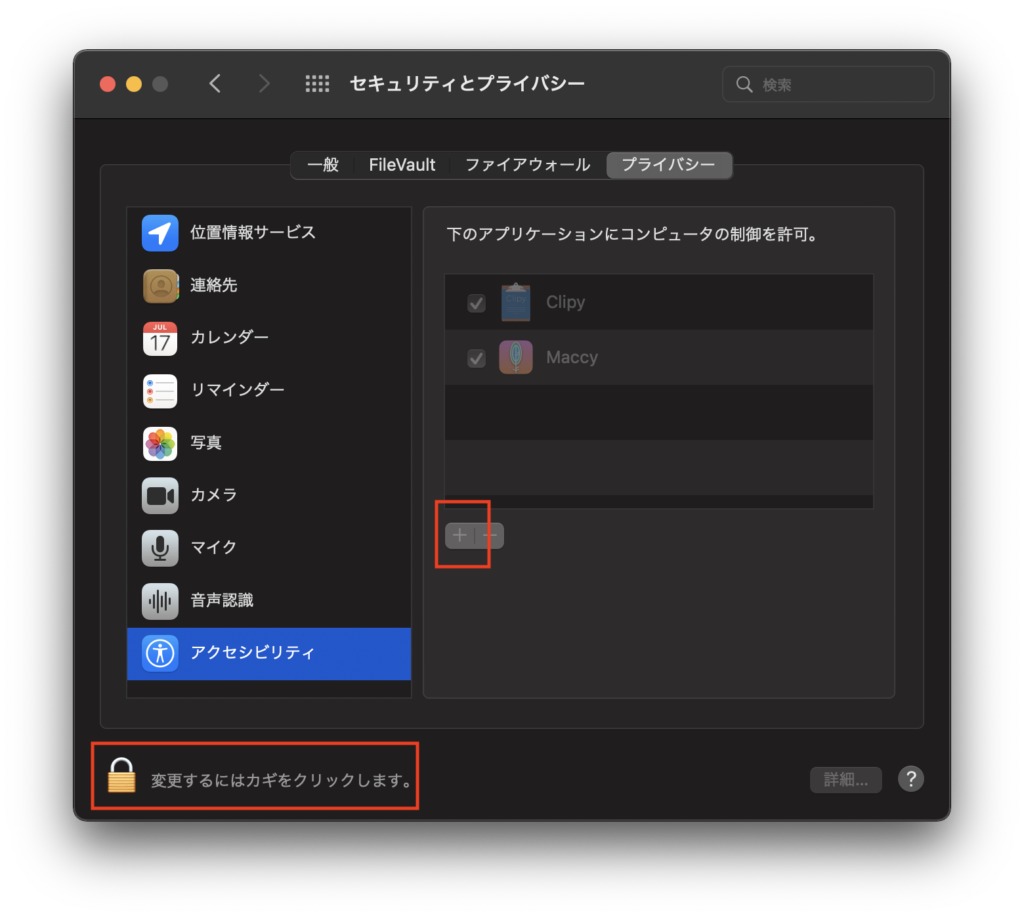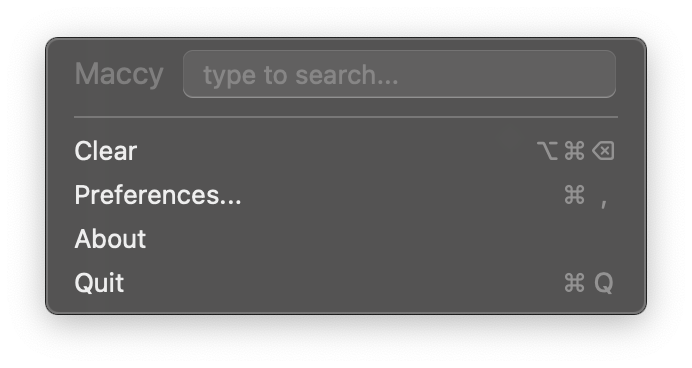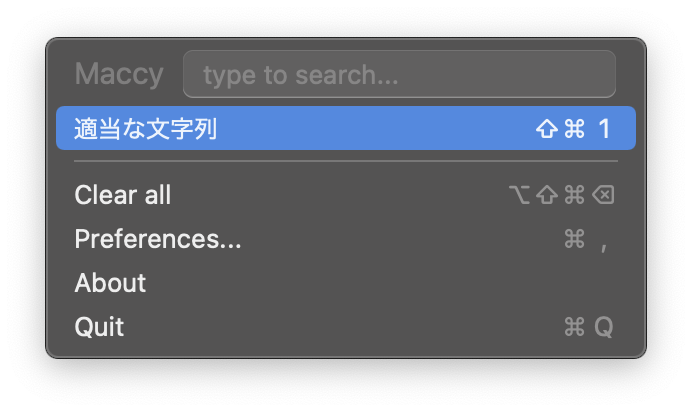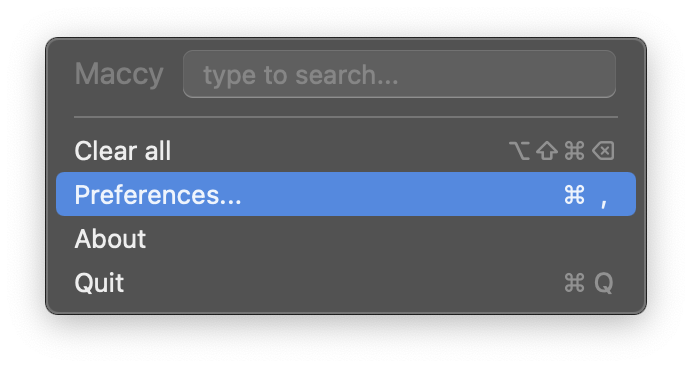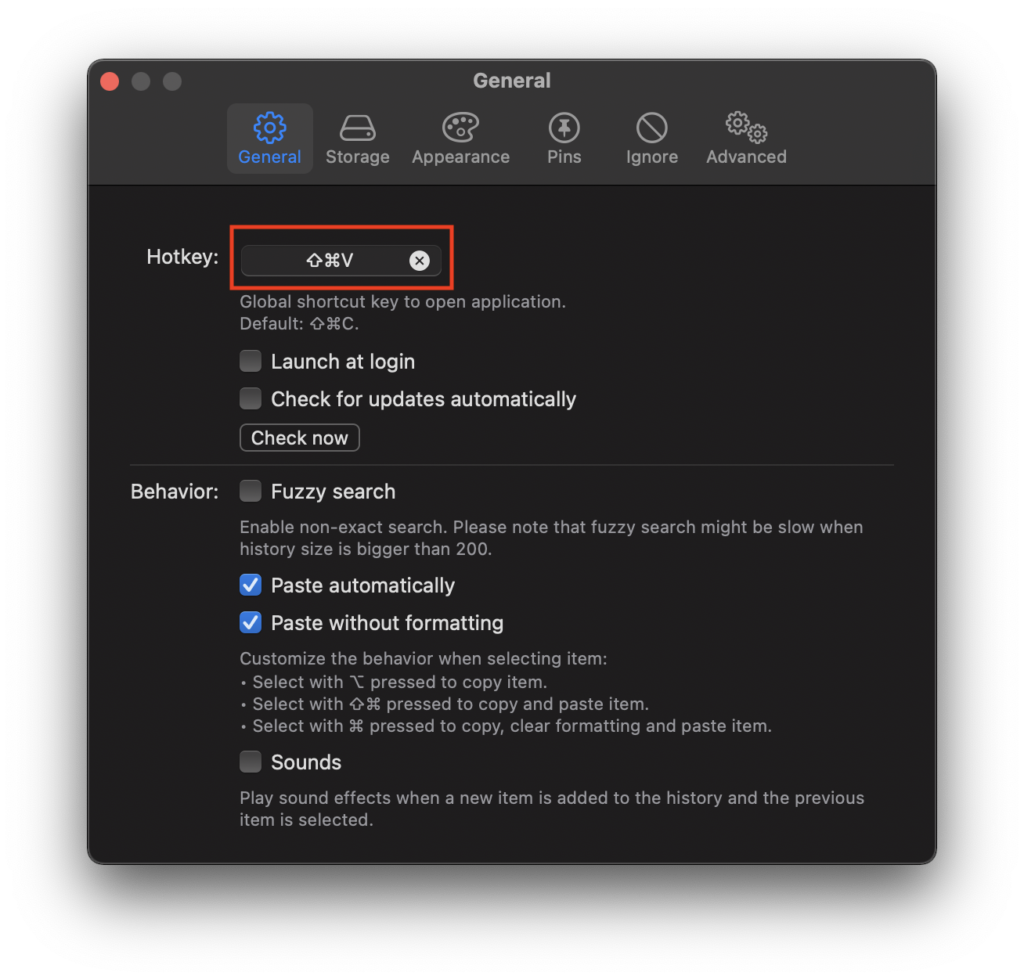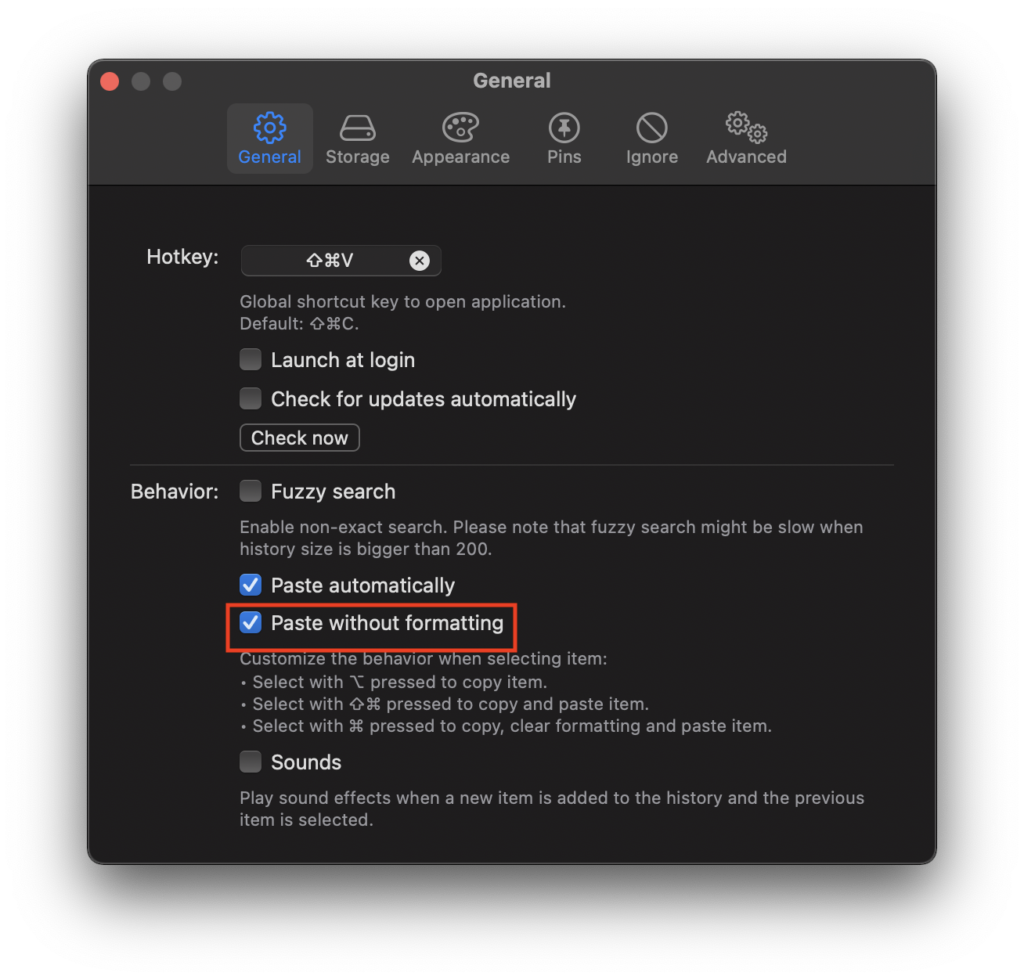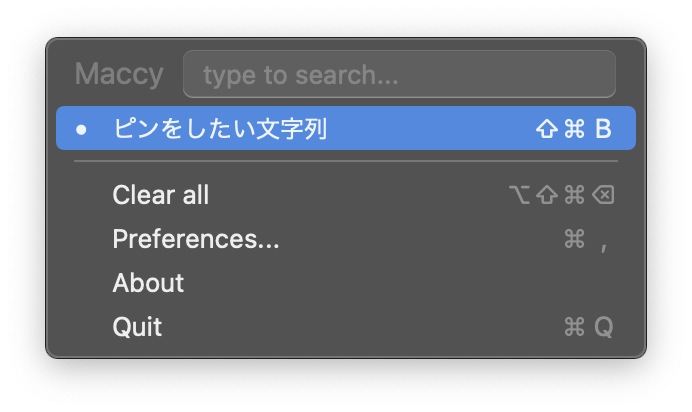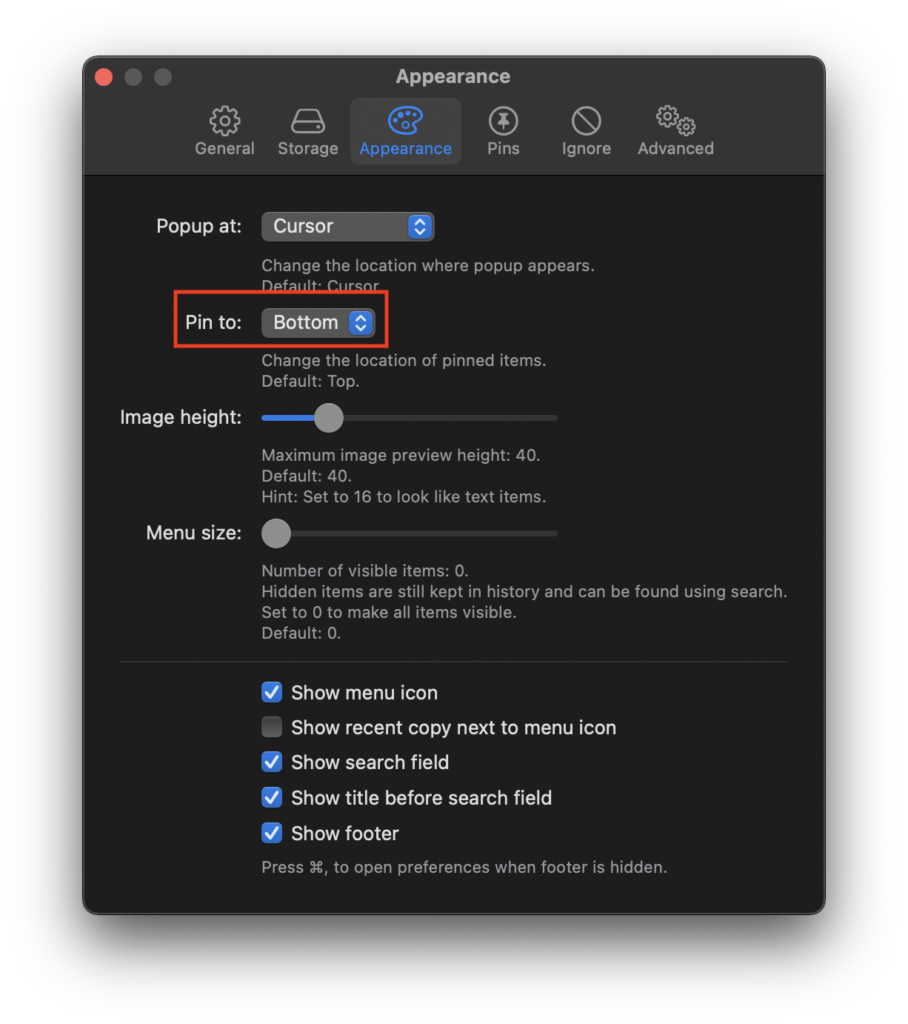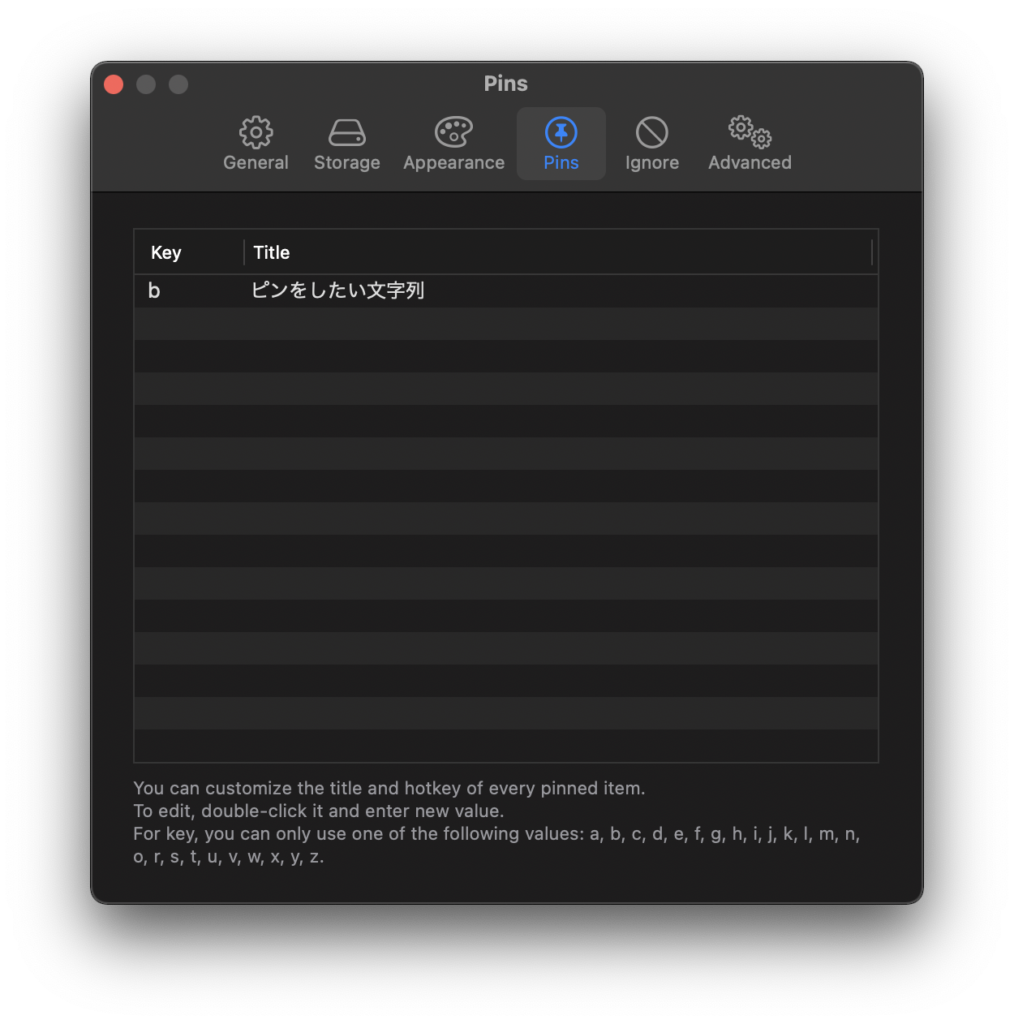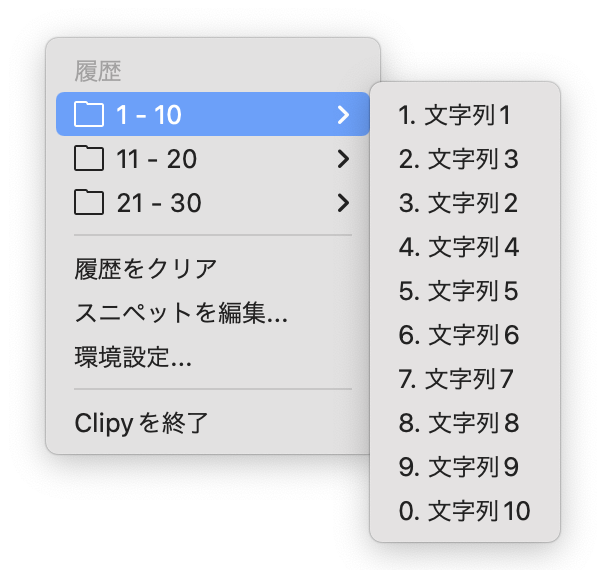MacでWindows+Vのような履歴から貼り付けを行うにはMaccyが便利
Windowsでは、Windowsキー + Vでクリップボードの履歴を参照して貼り付けることができますが、
MacではMaccyというアプリケーションをインストールすることで可能になります。
(他にもClipyというアプリがありますが、後述)
※ M1でも正常に動作することを確認済みです。
※ 画像は、windows+Vを押した時に表示されるウィンドウ
Maccyをインストール
参考: https://github.com/p0deje/Maccy
ターミナルから以下のコマンドを実行します。
brew install --cask maccy※ Homebrewが未インストールの方は、インストールが必要です。
ダウンロードが完了したら、アプリケーションフォルダ内に、Maccyが追加されているため、ダブルクリックで起動しましょう。
このままでは、貼り付け時に権限が足りないため、アクセシビリティを許可します。
ツールバー左上のリンゴマークから システムの環境設定 > セキュリティとプライバシー > アクセシビリティと開きます。
左下の南京錠のアイコンを選択し、ロックを解除した後に、+ ボタンを押し、アプリケーションからMaccyを追加します。
これで設定が完了です。
試しにCommand + Shift + Cを押してみましょう。
以下のような画面が表示されていれば、問題ないです。
使ってみる
まず、インストール直後は過去のコピー情報履歴がないため、適当な文字列をコピーします。
Command + Shift + Cで先ほどのウィンドウを開きます。
履歴から文字列を選択し、Command + Vを押し、貼り付けます。
このままでも良いですが、少し使いづらいので、設定を変えていきましょう。
設定を変更する
デフォルト設定だと少し使いづらいので、おすすめの設定を記載します。
履歴参照のキー変更
Command + Shift + Cだと他のショートカットと被っていることが多く、直感的にわかりにくいキーになるため、変更します。
ウィンドウからPreferencesを選択。
Hotkeyをクリックし、Command + Shift + Vを設定します。
貼り付けであれば、こちらの方が直感的にわかりやすそうです。
履歴選択後、そのまま貼り付けられるよう変更
Paste automaticallyにチェックを入れます。
履歴から選択後、直接貼り付けられるようになります。
フォーマットを無視する
Paste without formattingのチェックを入れます。
これは好みが分かれる設定ですが、コピー時には、その文字の色やサイズ等の情報も所持しているため、それらの情報を含め貼り付けたい場合には、チェックを空に、ただの文字列として扱いたい場合には、チェックを入れます。
WordPressやEverNoteなどを利用している方だとチェックを入れておくと、メモにまとめやすいと思います。
その他の機能
ピン機能
頻繁に使用するような文字列の場合は、ピン機能を使うことで、保存しておくことができます。
ピンをするには、ウィンドウからピンをしたい履歴の上でoption + Pを押します。
ピンが設定されると、左側に●がつくようになります。
設定された情報は、Clear(履歴の削除)をしても削除されず、デフォルトでは、上部に固定で表示されるようになります。
下部に設定したい場合には、PreferencesのAppearanceタブからPin toをBottomに設定します。
また、ピンされた履歴は、ショートカットで、挿入することが可能になります。
ピンのショートカットは、PreferencesのPinsタブで管理でき、ウィンドウが開いた状態で、Keyに割り当てた文字 + Commandを押すことで、貼り付けを行うことができます。
下記でいうと、Command + Bです。
設定が行えるキーは、PとQを除いたアルファベット1文字の24種類です。
正直、この機能は使いにくそうですね。
Clipyとの比較
Macで履歴を参照した貼り付けをする場合に、まず名前が上がるのはClipyというアプリです。
こちらの方が知名度も高く、重宝している方も多いと思います。
Clipyでは、Command + Shift + Vを押すことで下記のようなウィンドウが表示され、履歴は、10件ごとに各フォルダに分けられます。
直近10件の履歴であれば、1 - 10をホバーすることで、その履歴が表示され、選択することで、貼り付けを行うことができます。
貼り付けする際に、フォルダをホバーするという動作が意外とストレスです。
しかし、Maccyでは、フォルダを選択するという無駄な操作を挟まないため、個人的にはこちらの方が好みです。
ただClipyには、スニペット編集という設定項目があり、こちらから文章などのテンプレートを登録できるのですが、これがかなりわかりやすく、使いやすいUIとなっているので、そのような機能を活用する方には、Clipyの方が向いていると思います。