
hostsを理解するには、まずDNSを知っておくと良いでしょう。
DNSサーバについて
DNSサーバとは...
DNSサーバ(ディーエヌエスサーバ)は、コンピュータ・ネットワークにおいて、Domain Name System(DNS)の「名前解決」機能が実装されたサーバである。(以下略)
ブラウザのアドレスバーにドメイン名を入れただけで、サーバを判断し、接続できるのは、DNSによってドメイン名からサーバのIPアドレスを取得できるからです。
例えばですが、「google.com」の場合は、「172.217.26.46」というIPアドレスが設定されています。
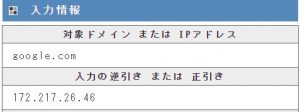
https://www.cman.jp/network/support/ip.htmlにて検索
ブラウザのアドレスバーに「google.com」と入力されると、「172.217.26.46」のサーバにつなげば良いんだとわかるため、接続ができているわけです。
もちろんですが、ブラウザのアドレスバーにIPアドレスを直打ちでもアクセスすることができます。
実際に試してみましょう
ブラウザのアドレスバーに以下のIPアドレスを入力し、アクセス。
yahoo.co.jpのIP:182.22.59.229
google.comのIP:172.217.26.46
hostsファイルについて
ここからやっとhostsの説明です。
hostsとは、DNSより先に参照されるIPアドレスとドメイン名の一覧のことです。
基本的にはDNSと同じですが、各PCで設定するため、DNSよりも優先度が高いのがhostsです。
試してみよう
hostsはDNSよりも優先される設定です。
...ということは?
hostsに以下の記述を追加し、ブラウザから「google.com」へアクセスしてください。
182.22.59.229 google.com
結果は、yahoo.co.jpにアクセスされたと思います。
もし、されなかった方は、他のブラウザで試してください。
Chromeだと、予想どおりの動きにならないことがあります。
hostsファイルを編集する
まずは、ファイルの場所ですね。
C:Windowssystem32driversetchosts
hostsファイルを普通にメモ帳で開き、追記したのでは、編集内容を上書き保存できません。
上書き保存するためには、管理者権限でメモ帳を開く必要があります。
管理者権限でメモ帳を開くためには、検索欄から、メモ帳と検索し、右クリックメニューから管理者として実行を選択します。
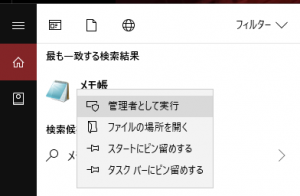
その後、メモ帳のヘッダメニュから ファイル > 開く を選択し、
C:Windowssystem32driversetchosts を選択。

これで、管理者権限で開いているメモ帳で、hostsを開くことができました。
この状態で、編集すれば上書き保存することが可能です。



